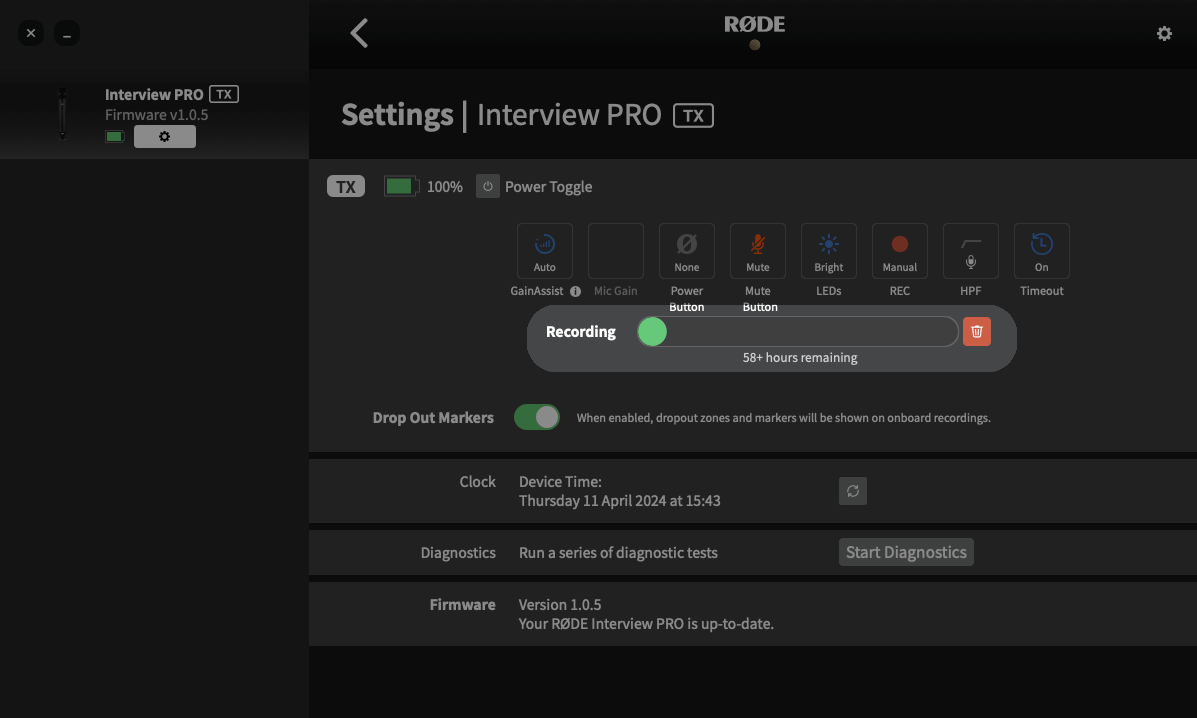저희 사이트의 작동을 위해 필수적인 쿠키를 사용합니다. 귀하의 동의 하에, 사용자 경험을 개선하고 웹사이트 트래픽을 분석하기 위해 필수적이지 않은 쿠키도 사용할 수 있습니다. '모두 허용'을 클릭하면, 저희 사이트의 쿠키 사용에 동의하는 것입니다. 자세한 내용은 저희의 쿠키 정책.
'설정'을 클릭하여 언제든지 쿠키 설정을 변경할 수 있습니다.
설정
모두 허용

1캡슐
2레코딩 버튼
3음소거 버튼
4전원 버튼
5안테나
6USB-C 포트
7슬리브
Interview PRO는 Wireless PRO, Wireless GO II, Wireless ME, RØDECaster Pro II, RØDECaster Duo 및 Streamer X를 포함한 RØDE Series IV 무선 시스템과 페어링되는 무선 마이크로서, Interview PRO를 무선 마이크로 사용하려면 RØDE Series IV에 속하는 제품이 필요합니다. (단, 마이크를 페어링하지 않아도 내장 레코딩 기능은 사용 가능합니다)
USB-C 연결로 Interview PRO의 내장 리튬 이온 배터리를 직접 충전할 수 있습니다. 고정 나사가 풀릴 때까지 Interview PRO의 손잡이를 반시계 방향으로 돌린 후, 슬리브를 아래로 당겨 USB-C 단자를 노트북 또는 벽면 충전기 등의 전원에 연결합니다. 충전 중에는 전원 버튼의 LED가 녹색으로 깜박이고, 충전이 끝나면 녹색 점등 상태를 유지합니다.
참고: 참고: Interview Pro를 구매 후 최초로 사용하시는 경우에는 먼저 완전 충전을 권장합니다.
마이크 하단부의 전원 버튼을 길게 누르면 Interview Pro의 전원이 들어옵니다. 이때 전원 버튼의 LED는 녹색으로 깜박이며 페어링 해제 상태에서 전원이 켜져 있음을 알려줍니다.

Wireless PRO 또는 Wireless GO II 수신기의 전원을 켜고 Wireless PRO의 경우 TX1 또는 TX2 화면이 표시될 때까지, Wireless GO II의 경우 TX1 또는 TX2가 선택될 때까지 오른쪽 탐색 버튼을 누릅니다. 무선 수신기가 페어링 모드로 전환될 때까지 앞서와 같은 오른쪽 탐색 버튼을 길게 누릅니다. Interview PRO의 전원을 켜고 전원 버튼을 다시 짧게 누르면 LED가 잠깐 파란색으로 바뀌며 페어링 시도 중임을 알려주며, 페어링 성공 시에는 녹색 점등 상태를 유지합니다.
무선 수신기에서 같은 과정을 반복하면 Interview PRO의 페어링이 해제됩니다. 두 번째 Interview PRO를 페어링하려면 무선 수신기의 다른 TX 채널에서 동일한 과정을 반복합니다. 분할 및 병합 레코딩 모드 등을 포함한 추가 정보는 Wireless PRO 사용자 가이드 또는 Wireless GO II 사용자 가이드를 확인하세요.
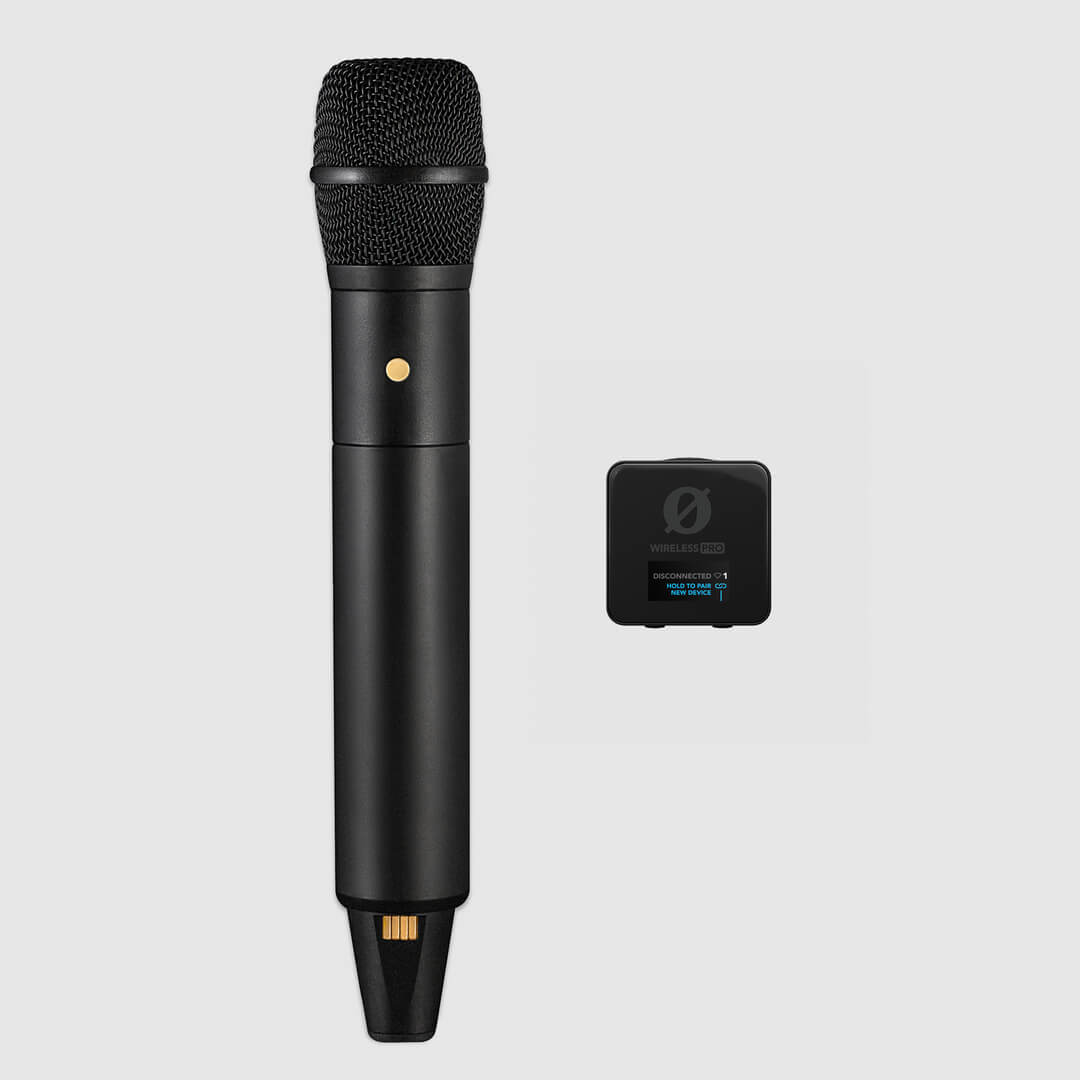
Interview PRO 및Wireless ME 수신기 양쪽의 전원이 모두 켜진 상태에서 Wireless ME 수신기의 버튼과 Interview PRO의 전원 버튼을 짧게 누릅니다. Wireless ME 수신기의 연결 LED가 점멸을 멈추고 점등 상태로 변하며, Interview PRO의 버튼 LED는 페어링 도중 잠깐 파란색으로 켜졌다가 연결에 성공하면 녹색 점등 상태로 변합니다.
분할 및 병합 레코딩 모드 등을 포함한 추가 정보는 Wireless ME 사용자 가이드를 확인하세요.

RØDECaster Pro II또는RØDECaster Duo의 전원을 켠 상태에서 Interview PRO에 할당하려는 페이더 위쪽의 채널 버튼을 누른 후, 마이크의 프리셋 메뉴에서 「Wireless(무선)」 옵션을 선택합니다. 화면의 '페어링' 버튼을 탭하고 Interview PRO의 전원을 켠 후 전원 버튼을 짧게 누르면, LED가 잠시 파란색으로 바뀌며 페어링을 진행하고 연결이 완료되면 녹색으로 점등합니다.
추가적인 내용은 RØDECaster Pro II 사용자 가이드 및 RØDECaster Duo 사용자 가이드를 확인하세요.
.png)
Streamer X의 전원을 켠 상태에서 무선 채널(청록색)이 선택될 때까지 왼쪽 인코더 노브를 누릅니다. 인코더 위의 청록색 LED가 깜박이기 시작할 때까지 해당 인코더를 길게 누릅니다. Interview PRO의 전원을 켠 후 전원 버튼을 짧게 누르면, LED가 잠시 파란색으로 바뀌며 페어링을 진행하고 연결이 완료되면 녹색으로 점등합니다.
보다 자세한 내용은 Streamer X 사용자 가이드를 확인하세요.

Interview PRO를 손에 쥘 때는 반드시 중앙의 슬리브 부근을 잡아야 합니다. 그래야만 제품을 다룰 때 발생하는 노이즈 저감에 최상의 성능을 발휘하며, 안테나를 가로막아 잠재적으로 전송 성능을 저하시킬 가능성이 줄어듭니다.
Interview PRO는 전문가급 무지향성 콘덴서 캡슐을 장착한 엔드 어드레스 방식의 마이크로서, 전 방향의 소리를 매우 세밀하게 포착하도록 설계되었습니다. 캡슐이 마이크 본체와 평행을 이루며 그릴 끝부분을 향하는 엔드 어드레스 방식이지만, 무지향성 설계를 적용하였기 때문에 비스듬한 각도에서 말해도 음성은 일관되게 들립니다.
실외, 또는 바람이 강한 곳에서 레코딩 시에는 동봉된 팝 필터로 바람 소리를 억제하는 것이 좋습니다. 팝 필터는 육성 도중 원치 않는 파열음을 줄이는 데도 효과적입니다. 장착할 때는 팝 필터를 마이크 위로 밀어 끼워 넣고, 사용이 끝나면 다시 뒤쪽으로 밀어 제거합니다.
.jpg)
Interview PRO 본체 하단의 버튼을 누르면 무선 신호 연결을 해제하거나 전원을 끄지 않아도 마이크를 잠시 음소거할 수 있습니다. 이 버튼을 누르면 LED가 황색으로 변하며 음소거 중임을 나타내며, 다시 한번 누르면 음소거가 해제됩니다. 원하는 경우 RØDE Central을 통해 음소거 버튼을 비활성화할 수도 있습니다.
참고: Interview PRO를 음소거하면 무선 오디오에만 영향을 미치며, 내장 레코딩은 음소거되지 않습니다.

RØDE Central은 Interview PRO와 연동할 수 있는 뛰어난 편의성의 데스크톱 및 모바일 컴패니언 앱으로, 어디서나 다음을 포함한 완벽한 장치 설정을 지원합니다.
RØDE Central(데스크톱)은 내장 레코딩 확인 및 내보내기 작업에도 사용됩니다. 자세한 내용은 아래의 '내장 레코딩 사용하기' 섹션을 확인하세요.
RØDE Central 무료 다운로드로 Interview PRO의 모든 잠재력을 발휘해보세요.
참고: 운영체제 요구사항 – MacOS 10.14 이상, Windows 10 버전 1803 이상, iOS 14 이상 및 Android 9.0 이상.

Interview PRO의 펌웨어를 업데이트하려면 우선 컴퓨터 또는 스마트폰에 Interview PRO를 연결하고 RØDE Central을 실행합니다. 새 펌웨어 버전이 있을 경우 업데이트 안내 메시지가 표시됩니다. 그러면 「Update All」을 클릭해 업데이트를 시작한 후 안내에 따릅니다.
참고: 펌웨어 업데이트를 시작하려면 Interview PRO의 배터리 잔량이 15% 이상이어야 합니다.
The Interview PRO features a two-stage high-pass filter (also known as a ‘low-cut’) that removes lower frequencies in an audio signal, which can be useful for adding clarity to your audio and helping to tame any rumble caused by wind noise.
With your Interview PRO connected to RØDE Central, you can toggle the filter between 75Hz, 100Hz and off.
Interview PRO에는 마이크 레벨을 자동 제어해 완벽한 밸런스를 유지하는 지능형 GainAssist 기술이 탑재되어 있습니다. GainAssist 모드를 설정하려면 RØDE Central을 실행 중인 컴퓨터 또는 스마트폰에 Interview PRO를 연결하고 「Interview PRO」 아래의 설정 톱니바퀴를 클릭합니다.
자동(Auto GainAssist) 모드는 한층 부드럽고 일관된 사운드를 제공하며, 오디오 레벨이 계속 변하는 인터뷰와 같은 레코딩 작업 시 특히 유용할 수 있습니다.
다이내믹(Dynamic GainAssist) 모드는 다이내믹을 유지하면서 오디오의 밸런스를 조정, 보다 '자연스러운' 사운드를 연출할 수 있도록 도와줍니다. 레코딩하려는 음원이 좀 더 균일하게 통제되는 레코딩 환경에서는 이 모드가 더 효과적일 수 있습니다.
GainAssist가 꺼진 상태에서는 '마이크 게인' 설정을 사용해 수동으로 Interview PRO의 입력 게인을 1dB 단위로 높이거나 낮출 수 있습니다.
참고: 내장 레코딩에는 GainAssist가 적용되지 않습니다.
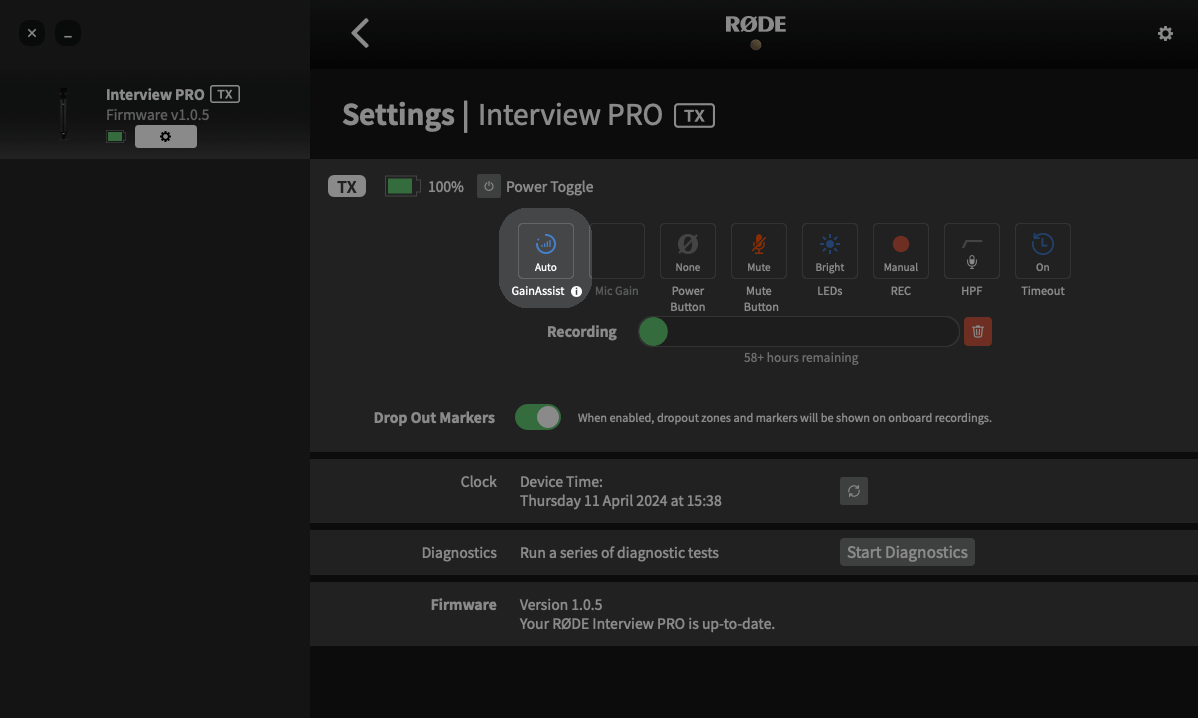
타임코드는 모든 오디오 및 비디오 레코딩을 완벽하게 동기화할 수 있도록 설계된 미디어 동기화 체계입니다. 타임코드는 특히 여러 대의 카메라와 오디오 레코더를 사용하여 촬영할 때 편집 과정에서 시간을 절약할 수 있게 해줄 뿐만 아니라, 프로젝트 내에서 특정 장면이나 순간 또는 타임스탬프를 참조할 수 있는 하나의 SOT(정보 원점) 역할을 합니다.
Interview PRO에서 타임코드를 사용하려면 Wireless PRO와 같이 타임코드를 지원하면서 호환 가능한 수신기와 페어링이 필요합니다. 타임코드의 정의와 작동 방식 및 사용 방법에 대한 자세한 내용은 아래 Wireless PRO 사용자 가이드의 관련 섹션을 참조하세요.
Interview PRO는 40시간 이상의 32비트 플로트 오디오를 레코딩할 수 있는 내장 레코딩 기능을 제공합니다. 즉, 무선 신호가 일시적으로 끊기거나 무선 신호 레코딩 장치에서 클리핑이 발생한 경우에도 항상 가용 상태의 깨끗한 백업 오디오를 확보할 수 있습니다. 또한 내장 레코딩을 기본 오디오 소스로도 사용 가능하므로, Interview PRO를 강력하고 유연한 필드 레코더로 활용할 수 있습니다.
참고: 내장 레코딩에는 GainAssist가 적용되지 않습니다.
Interview PRO는 32비트 플로트 파일 형식으로 내장 레코딩을 캡처합니다. 32비트 플로트 비트 심도의 오디오 파일은 매우 넓은 범위의 볼륨 레벨을 표현할 수 있음과 동시에, 매우 시끄럽거나 조용한 오디오를 레코딩할 때 통상 수반되는 문제들이 발생하지 않습니다.
시끄러운 사운드를 캡처할 때 0dB를 초과하더라도 레코딩이 왜곡되거나 클리핑이 발생하지 않으며, 32비트 플로트 형식은 놀라운 선명도를 자랑하므로 포스트 프로덕션에서 노이즈 없이 조용한 레코딩을 할 수 있습니다. 즉, 게인을 설정하거나 설정을 조정할 필요 없이 언제나 탁월한 오디오를 얻을 수 있습니다.
참고: 32비트 플로트는 Interview PRO의 내장 레코딩에만 적용되며, 무선 전송을 통해 다른 장치로 레코딩되는 오디오에는 32비트 플로트의 특성이 적용되지 않습니다.
RØDE Central을 사용해 설정할 수 있는 Interview PRO의 레코딩 모드에는 수동(Manual)과 상시(Always)의 두 가지가 있습니다. 또한 이 메뉴에서 내장 레코딩을 비활성화할 수도 있습니다.
수동 모드: 수동 모드에서는 레코딩 버튼을 누를 경우 내장 레코딩을 시작 및 중지합니다.
상시 모드: 상시 모드에서는 페어링 해제 상태거나 수신기에 연결되어 있지 않아도 Interview PRO의 전원이 켜져 있는 동안 내장 레코딩도 계속 실행됩니다.
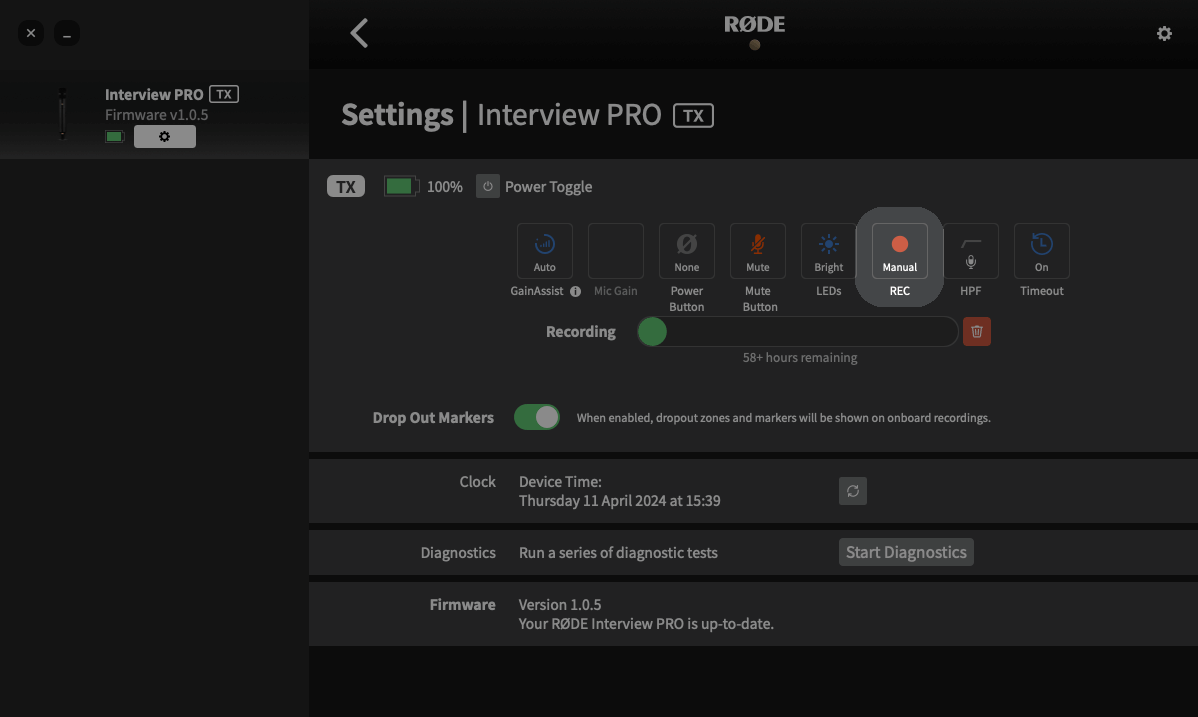
Interview PRO에서 내장 레코딩을 컴퓨터로 내보내는 방법에는 두 가지가 있습니다. 하나는 파일의 빠른 직접 복사(직접 내보내기), 다른 하나는 RØDE Central의 사용입니다. 레코딩을 데스크톱으로 직접 내보내는 편이 속도는 더 빠르지만, RØDE Central을 사용하면 오디오의 노멀라이즈, 파일 형식, 샘플 레이트, 비트 심도 및 라우드니스 변경 등 다양한 내보내기 옵션을 사용하면서 사전 배치한 마커에도 액세스할 수 있습니다.
레코딩을 직접 내보내려면 동봉된 SuperSpeed USB-C 케이블을 사용해 컴퓨터와 Interview PRO를 연결합니다. Interview PRO는 컴퓨터의 다른 하드 드라이브나 USB 저장장치와 동일하게 하나의 이동식 장치로 표시됩니다. 연결 후에는 레코딩한 파일을 컴퓨터로 빠르게 복사할 수 있습니다.
참고: 이 방법으로 레코딩을 내보낼 때 파일은 원래의 32비트 플로트 WAV 형식으로 저장됩니다. (추가 정보는 ‘32비트 플로트 파일의 조정 및 노멀라이즈’ 섹션을 확인하세요)
RØDE Central을 통해 레코딩을 내보내려면 동봉된 SuperSpeed USB-C 케이블을 사용해 컴퓨터와 Interview PRO를 연결합니다. RØDE Central을 열고 소프트웨어 왼쪽에서 「Interview PRO」를 클릭합니다. 레코딩은 가장 최신 항목부터 오래된 항목까지 시간순으로 왼쪽 열에 나열됩니다.
레코딩을 클릭하면 소프트웨어 상단의 타임라인에서 파형 데이터와 오디오 드롭아웃 또는 마커에 대한 정보(아래에 다시 설명)를 확인할 수 있습니다. 오른쪽 하단에는 선택한 레코딩에 대한 여러 가지 내보내기 설정이 표시되며, 내보내기 버튼을 클릭하기 전에 자유롭게 설정을 변경할 수 있습니다.
참고: 여러 레코딩 또는 레코딩의 일부를 동시에 내보내는 방법은 ‘일괄 내보내기 및 선택 항목 내보내기’ 섹션을 확인하세요.
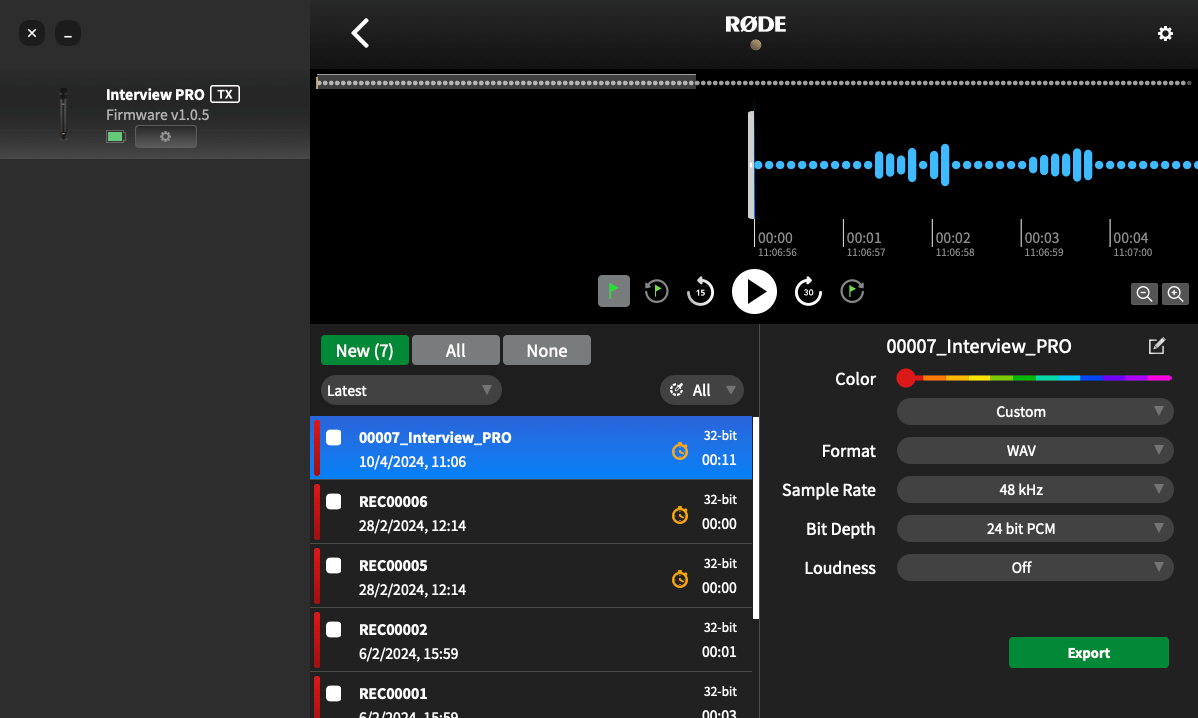
오디오 노멀라이즈는 전체 레코딩의 볼륨 레벨을 조정해 가장 음량이 큰 지점이 (보통 클리핑이나 디스토션을 방지하기 위해 0dB 또는 그 이하의) 특정 레벨에 머물도록 하는 처리 과정을 말합니다. 대부분의 편집 소프트웨어에서는 자동으로 오디오를 노멀라이즈할 수 있습니다.
오디오가 너무 조용하거나 클리핑이 발생한 경우에는 RØDE Central 또는 편집 소프트웨어 내에서 32비트 플로트 오디오 파일을 노멀라이즈할 수 있는 두 가지 방법이 있습니다.
RØDE Central을 사용해 내보낼 경우 내보내기 설정의 첫 번째 드롭다운 메뉴에서 「Custom」을 선택한 다음, 「Bit Depth」 드롭다운에서 「24 bits PCM」을 선택하고 「Export」를 클릭하면 32비트 플로트 파일이 자동으로 노멀라이즈되며, 이를 24비트 파일로 내보내 곧바로 사용할 수 있습니다.
Interview PRO에서 레코딩을 직접 복사한 경우, 또는 RØDE Central에서 32비트 플로트 파일로 내보낸 경우 모두 편집 소프트웨어에서의 노멀라이즈 작업은 필요합니다. 오디오 클립을 소프트웨어로 가져온 후에는 간단히 볼륨을 조정하거나 소프트웨어의 노멀라이즈 기능을 사용해 레코딩의 볼륨을 높이거나 낮출 수 있습니다.
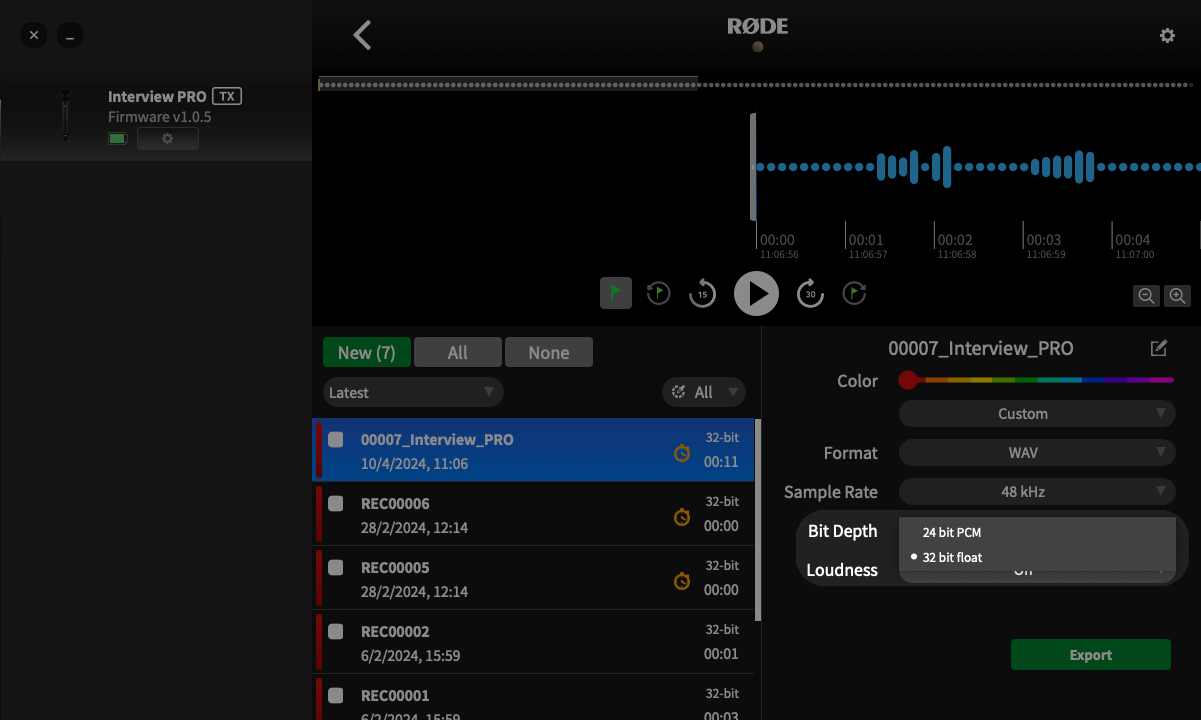
레코딩된 오디오의 파형에는 마커와 드롭아웃이 표시됩니다. 이들은 각각 수동으로 드롭한 사용자 마커(녹색 마커), 드롭아웃(빨간색 마커) 및 드롭아웃 영역(빨간색 구간)을 나타냅니다. 해당 표식들은 내보내야 하는 오디오 구간을 정확히 특정하는 데 유용합니다.
레코딩 결과는 개별 파일로 내보낼 수 있을 뿐만 아니라, 레코딩 옆의 상자를 선택하고 「선택 항목 내보내기」를 클릭하면 여러 파일을 동시에 내보낼 수 있습니다.
또한 파형의 아무 곳이나 마우스 오른쪽 버튼으로 클릭하고 선택 도구를 드래그해 필요한 영역을 강조 표시한 다음, 「선택 항목 내보내기」을 클릭하면 레코딩의 특정 구간만 내보낼 수 있습니다. 마커들이 있는 레코딩 옆의 드롭다운 화살표를 클릭하고 마커 중 하나를 선택한 다음 「선택 항목 내보내기」를 클릭하면 두 마커 사이의 구간을 내보낼 수도 있습니다.
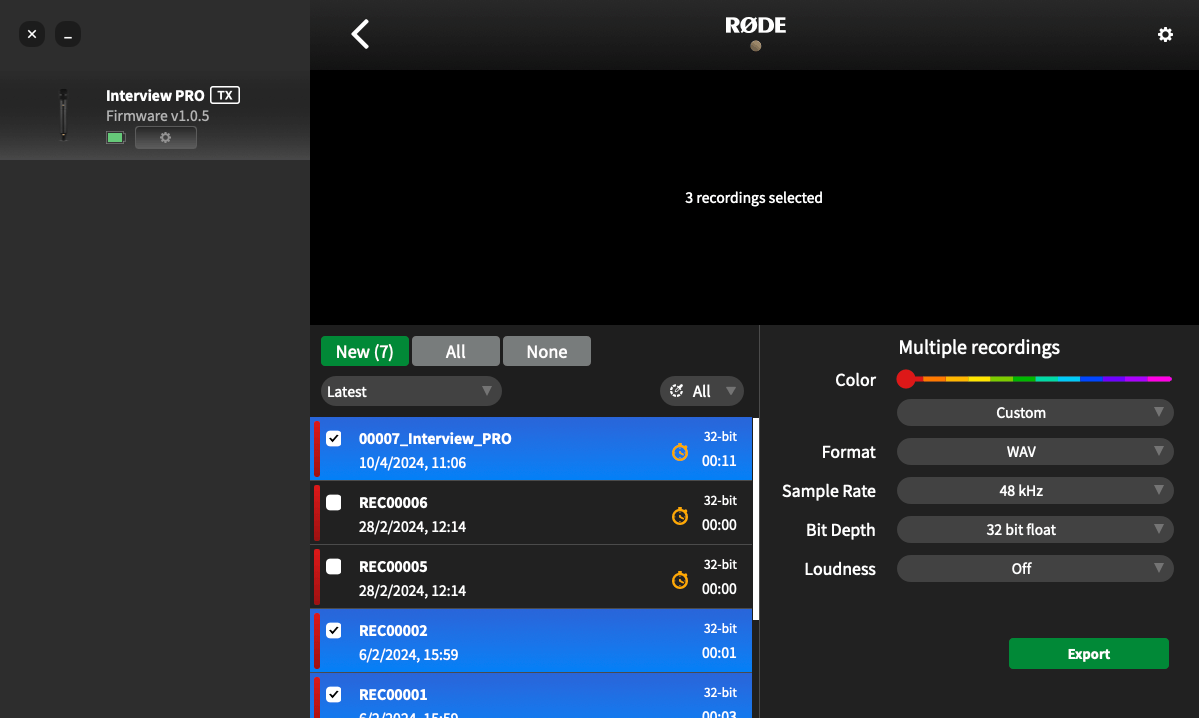
RØDE Central을 실행하는 컴퓨터에 연결한 후, RØDE Central 화면의 왼쪽에서 Interview PRO를 더블 클릭하고 원하는 이름을 입력하면 Interview PRO의 이름을 변경할 수 있습니다.
문자, 숫자, 밑줄(a~z, A~Z, _, 0~9)로 구성된 이름을 입력한 다음 클릭하거나 「엔터/리턴」 키를 눌러 새 이름을 확정할 수 있습니다. Interview PRO의 이름을 변경하면 그 이후 캡처하는 모든 레코딩 파일명의 일련 번호 뒤에 사용자가 지정한 이름이 들어갑니다.
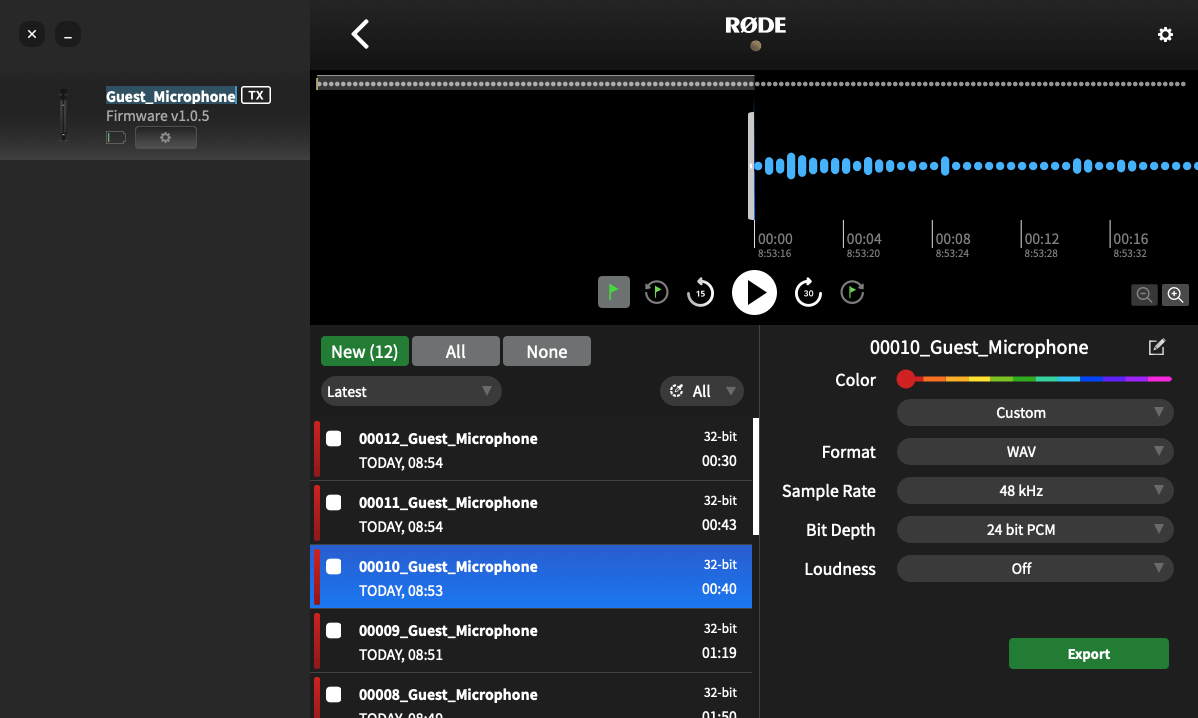
송신기의 저장 공간이 가득 차면 새 레코딩이 가장 오래된 레코딩을 덮어쓰기 시작합니다. 레코딩 세션이 끝난 후에는 모든 오디오를 내보낸 다음 Wireless PRO에서 파일을 삭제해 미저장 오디오가 실수로 사라지지 않도록 하는 것이 좋습니다.
RØDE Central에서 송신기 설정 톱니바퀴를 클릭하면 남은 저장 공간을 확인할 수 있으며, 송신기의 모든 레코딩을 대량으로 삭제할 수 있습니다.
참고: 참고: 레코딩을 개별 삭제할 수는 없습니다.